| 일 | 월 | 화 | 수 | 목 | 금 | 토 |
|---|---|---|---|---|---|---|
| 1 | 2 | 3 | 4 | |||
| 5 | 6 | 7 | 8 | 9 | 10 | 11 |
| 12 | 13 | 14 | 15 | 16 | 17 | 18 |
| 19 | 20 | 21 | 22 | 23 | 24 | 25 |
| 26 | 27 | 28 | 29 | 30 | 31 |
- L Developer Preview
- 윈도우
- 맥
- 구글 I/O
- 구글
- ios
- LG G Watch
- iOS 8
- google i/o
- OS X
- 어도비
- 마이크로소프트
- 아이폰
- 머티리얼 디자인
- 유틸리티
- Bash
- 윈도우 8
- 안드로이드
- OS X 요세미티
- 야후
- 안드로이드 웨어
- 윈도우 10
- Apple
- 애플
- 삼성 기어 라이브
- WWDC
- 아이폰 6
- 크롬북
- 웨어러블 기기
- 윈도우 7
All Things IT
영상의 재생 속도를 올리는 가장 쉽고 빠른 3가지 방법 본문
영상을 꼭 기본 속도로 봐야 한다는 법 있을까요? 내용 전개나 진행이 느린 강연이나 TV 드라마를 한번에 몰아서 본다면 재생속도를 올리는게 시간을 아끼고 감상에 도움이 될 수도 있습니다. 이 글에서는 영상 재생 속도를 올리는 방법에 대해 알아볼건데요. 이 방법은 YouTube, Netflix, 동영상 파일 뿐만 아니라 크롬에서 재생하는 모든 영상에 적용할 수 있습니다.

유튜브 영상의 재생속도를 올리는 방법
유튜브 영상을 열고 톱니바퀴 아이콘을 누르면 "재생 속도" 항목이 있습니다. 속도는 최대 2배속(2x)까지 선택할 수 있고요. 물론 더 느린 속도도 선택 가능합니다.

다른 온라인 스트리밍 서비스도 이와 비슷한 기능을 제공합니다. 플레이어를 구석구석 살펴보시면 속도 조정 기능이 있을 거예요.
넷플릭스와 기타 웹브라우저 영상 재생 속도 올리는 방법
넷플릭스에는 아쉽게도 자체적인 재생 속도 조절 기능이 없습니다. 넷플릭스나 기타 영상 사이트에서, 즉, HTML5 영상이 있는 모든 사이트에서 영상의 재생속도를 조정하려면 Video Speed Controller라는 확장 프로그램을 사용해 보세요.
확장 프로그램을 설치하면 영상의 왼쪽 상단 모서리에 작은 속도 조정 버튼이 생깁니다. 마우스를 왼쪽 상단 모서리로 가져가면 바로 모습을 드러내고요.

+ 와 - 버튼을 눌러 10% 단위로 재생 속도를 올리거나 내릴 수 있고요. <<와 >> 버튼을 눌러 영상의 특정 지점으로 건너뛸 수도 있습니다. 생각보다 많은 웹사이트가 영상 재생 화면에서 이 기능을 빠뜨렸더라구요.
크롬 툴바에서 확장 프로그램 아이콘을 오른쪽 클릭하고 설정을 누르면 단축키를 설정 할 수 있습니다. 기본적으로 D키를 눌러 영상 재생 속도를 올릴 수 있고, S키를 눌러 영상 재생 속도를 내릴 수 있게 되어 있네요. 개인적으로는 마우스로 일일이 버튼을 클릭하는 것보다 이 단축키를 사용해 재생속도를 조정하는 게 훨씬 더 편한 것 같습니다.

덧붙여서 스마트폰이나 태블릿, 셋톱 박스와 같은 환경에서 넷플릭스나 기타 서비스의 영상을 보신다면 이 확장 프로그램을 사용할수가 없습니다. 해당 서비스의 앱이나 프로그램에서 영상 재생 속도 조절 기능을 제공해야만 비로소 해당 기능을 사용할 수 있게 되죠. 유튜브가 앱에서 재생속도 제어 기능을 제공하는 것처럼 말이죠. 물론, 크롬캐스트 등을 통해 컴퓨터의 화면이나 영상을 TV로 전송한다면 이 확장프로그램의 재생 속도 조절 기능을 문제없이 활용할 수 있습니다.
VLC로 동영상 파일의 재생속도를 올리는 방법
한국에는 VLC 플레이어가 많이 알려져 있지는 않은데요. 다운로드한 영상 파일이나 팟캐스트와 같은 오디오 파일의 재생속도를 조정하려면 VLC 플레이어를 사용하는 것도 좋은 방법입니다.
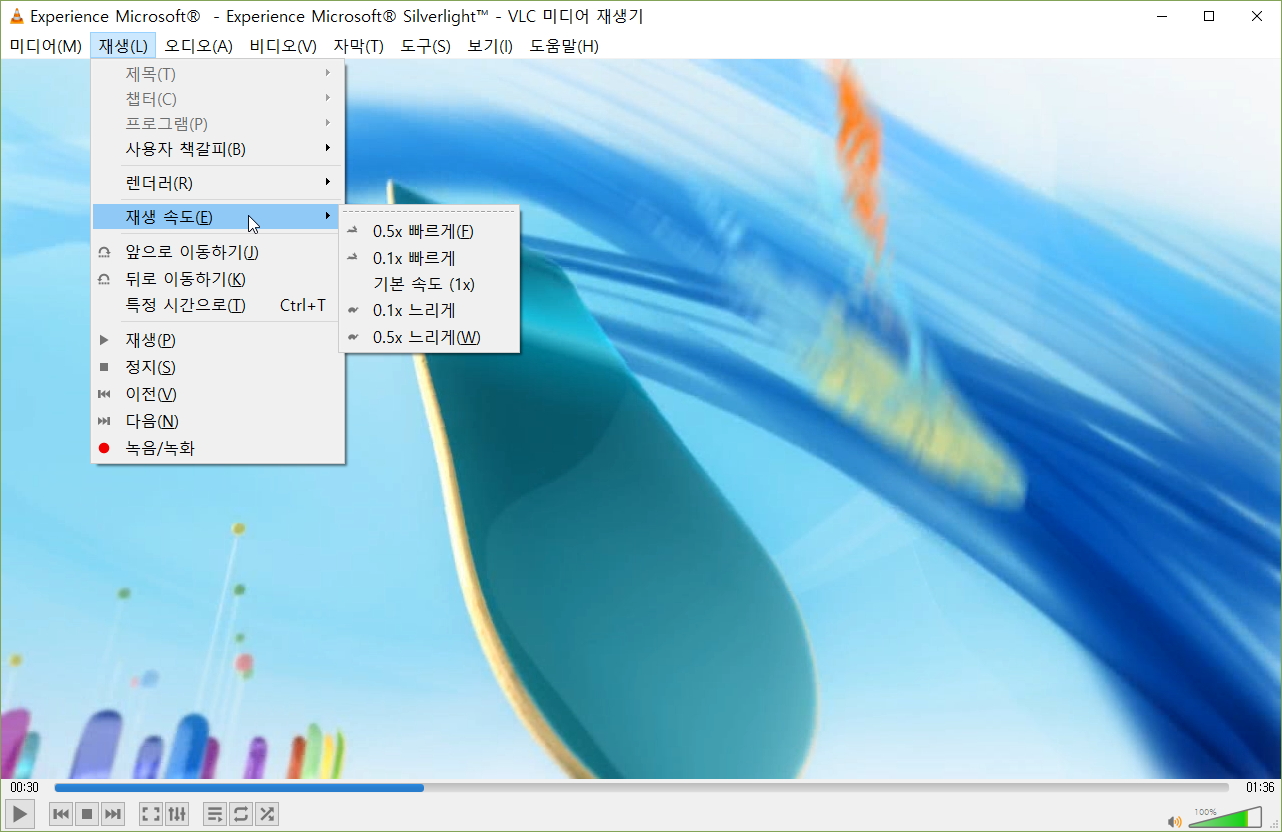
원하는 영상 파일을 V LC 플레이어로 연 다음 메뉴에서 "재생 > 재생 속도 > 빠르게"를 선택하세요. 영상의 재생속도를 바로 올릴 수 있습니다. 물론 보다 간편한 키보드 단축키도 있는데요. ] 키를 누르면 재생 속도를 올릴 수 있고, [ 키를 누르면 재생 속도를 낮출 수 있습니다. = 키를 누르면 기본 재생속도로 돌아갈 수 있습니다.
사실 VLC에는 영상을 재생하면서 실시간으로 적용할 수 있는 효과가 많은데요. 윈도우에서는 도구 > 효과 및 필터, 맥에서는 윈도우 > 비디오 효과 메뉴 항목을 선택하면 영상을 재생하면서 실시간으로 적용 할 수 있는 다양한 효과를 확인할 수 있습니다.
'손쉬운 기술 사용법' 카테고리의 다른 글
| MS 원노트가 아닌? 편리하고 강력한 무료 메모 앱 총정리! (0) | 2019.08.11 |
|---|---|
| 윈도우 무비 메이커를 대신할 최상의 프로그램, 정리해서 소개합니다! (0) | 2019.08.08 |
| 비밀번호 없이도 손쉽게? 파일을 암호화! 안전하게 중요 정보를 공유하는 방법 (0) | 2019.07.30 |
| 저사양 컴퓨터, 스마트폰에서 고사양 PC 게임을? 클라우드 게임 서비스 4곳 (0) | 2019.07.28 |
| 크롬에서 다운로드 표시줄을 단축키로 손쉽게 닫는 방법이 있다. (0) | 2019.06.03 |




